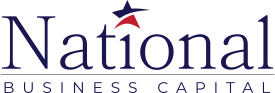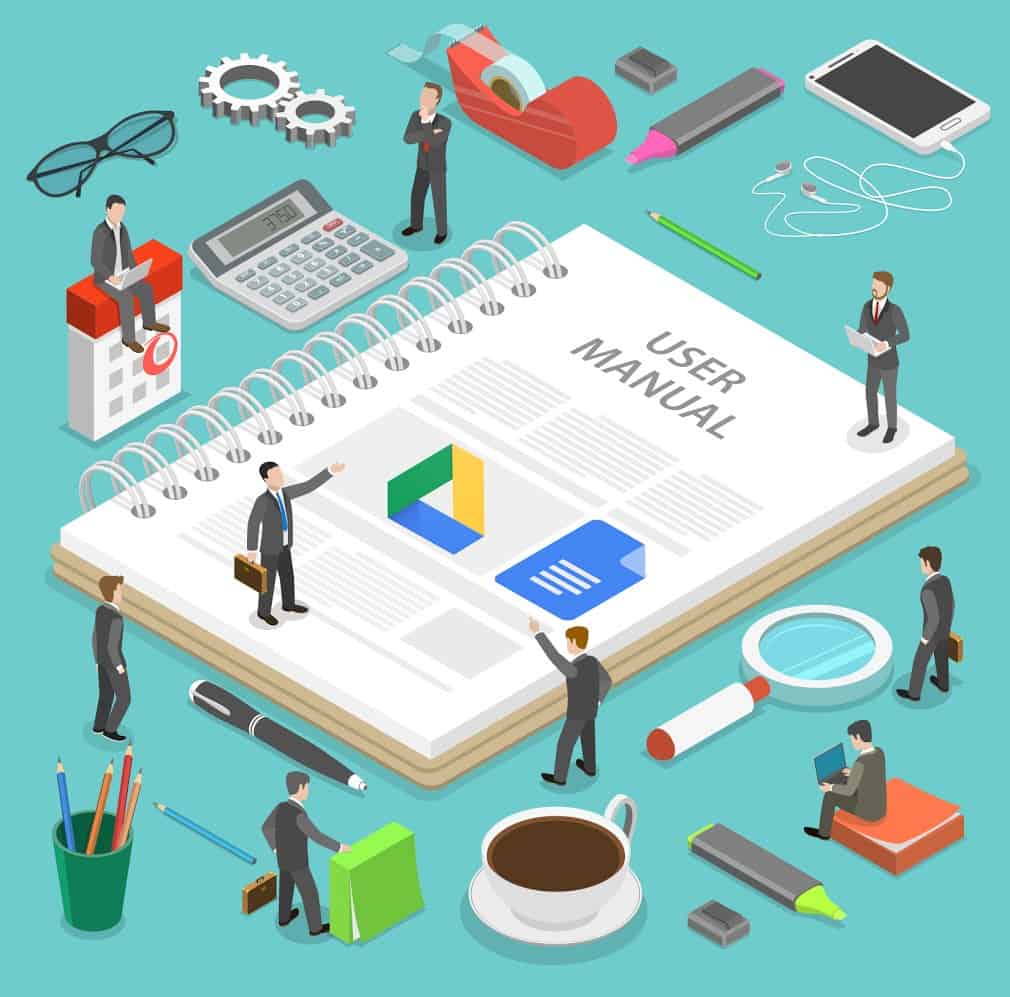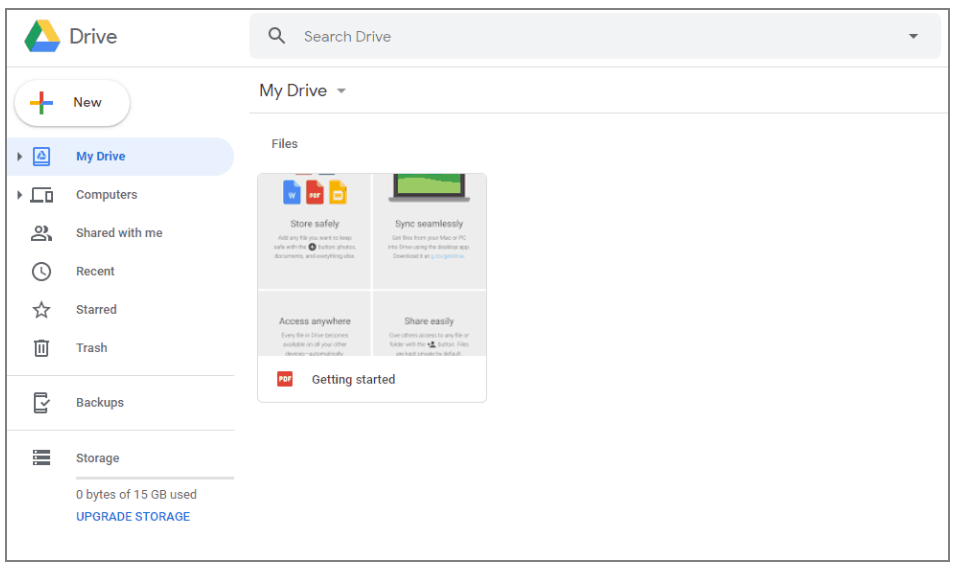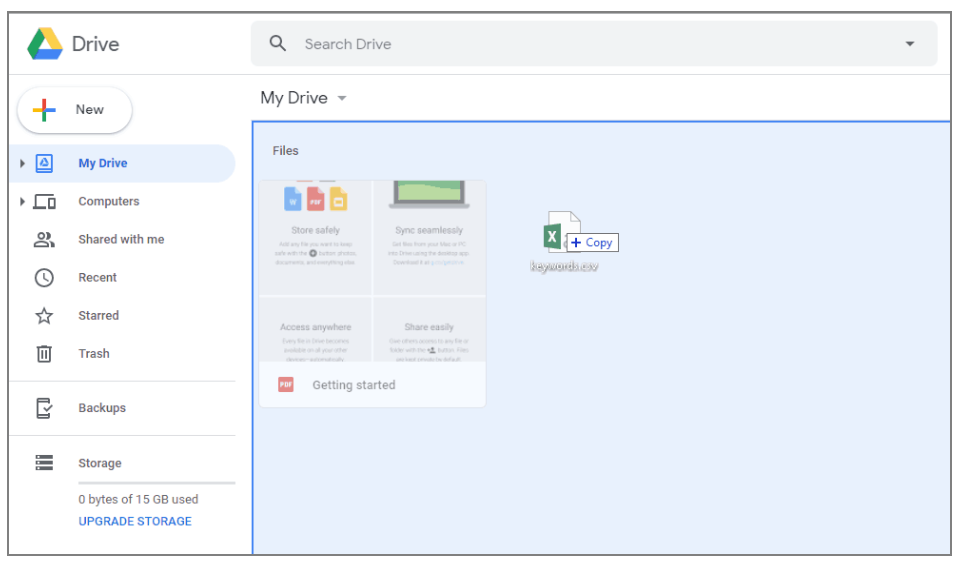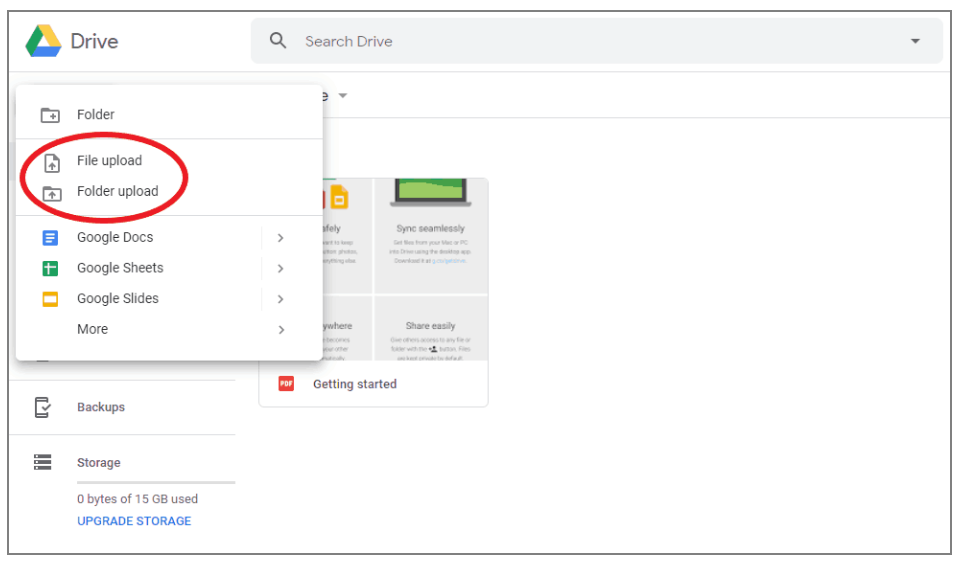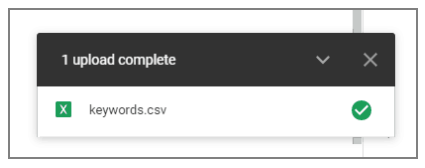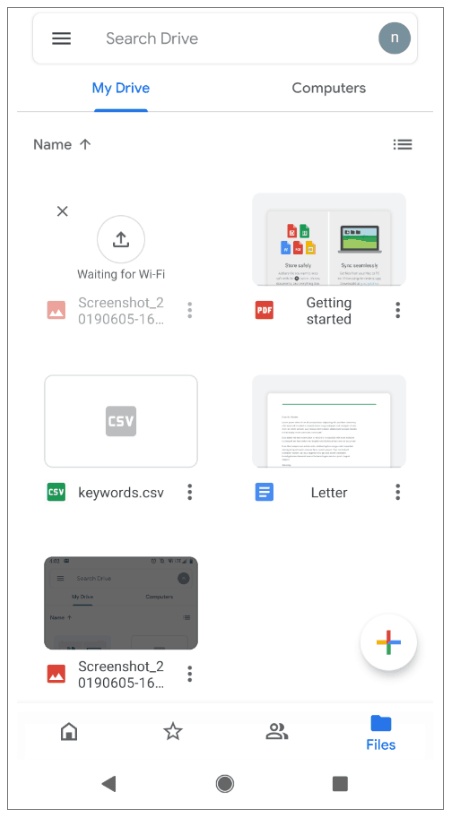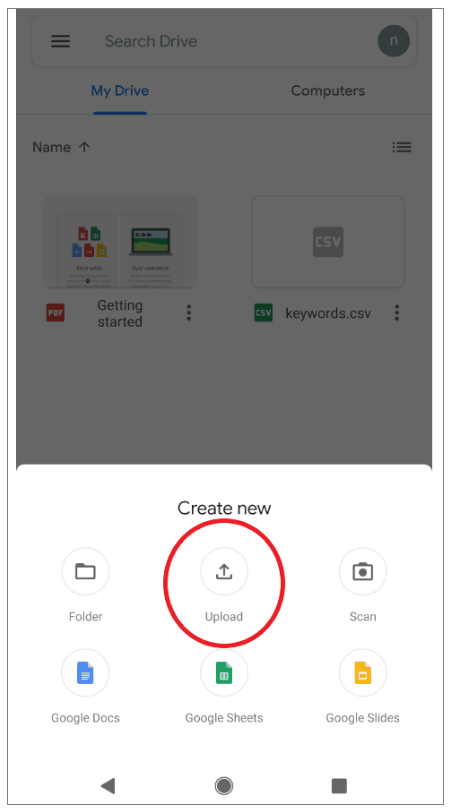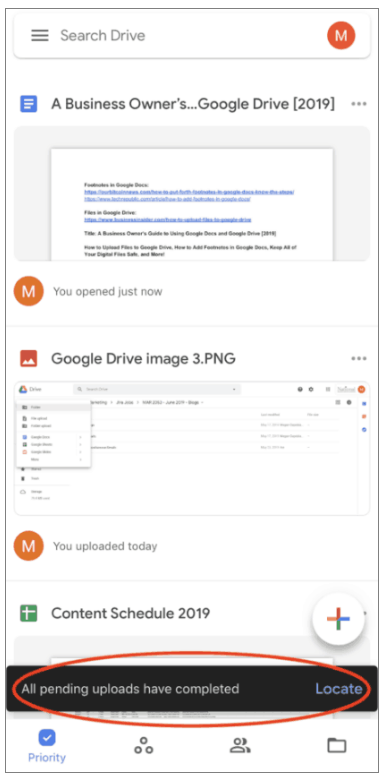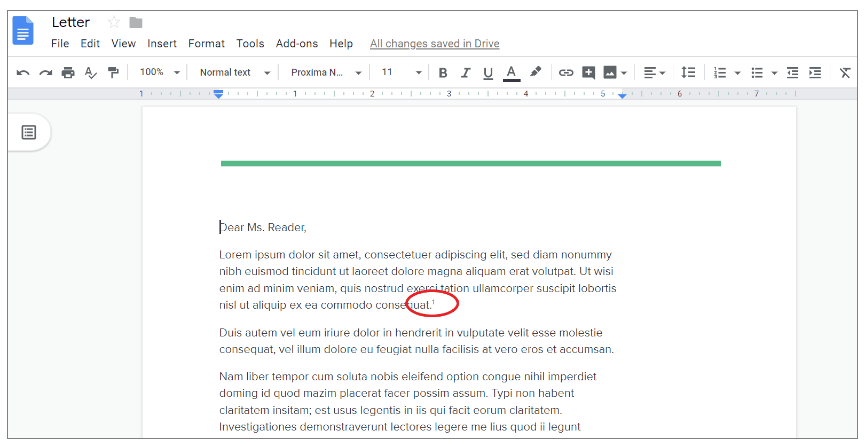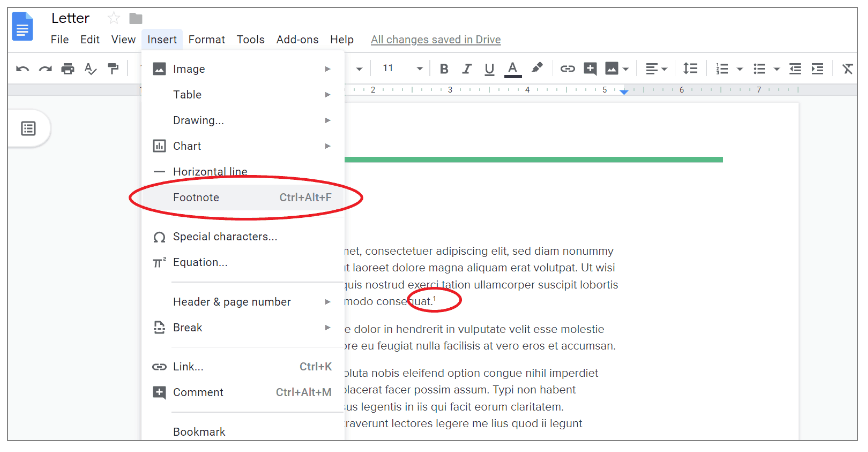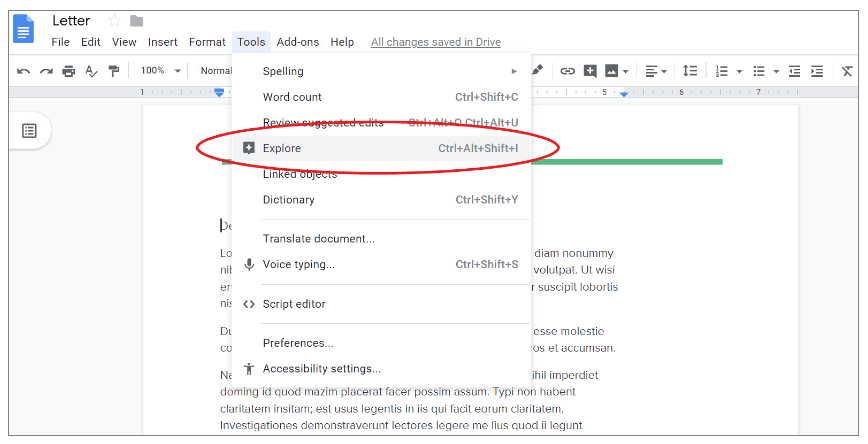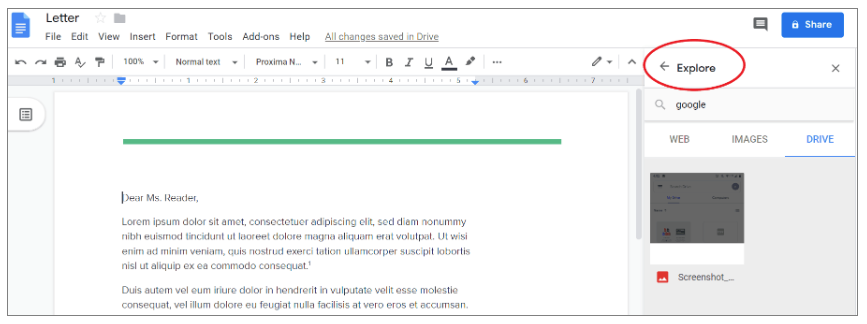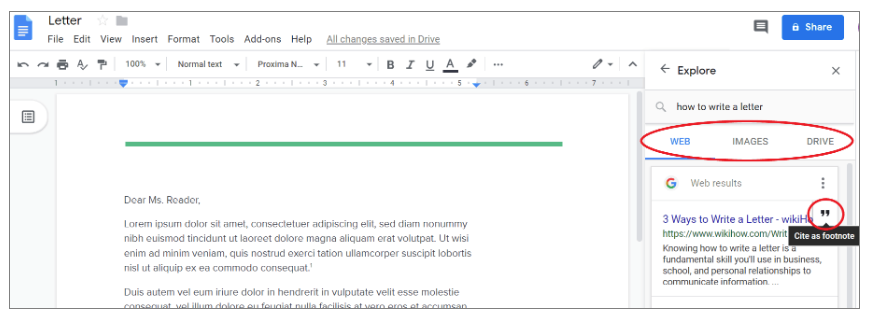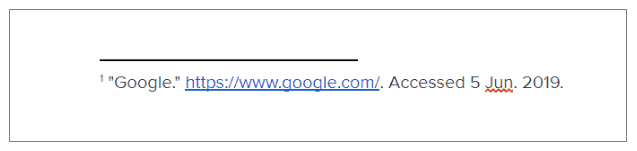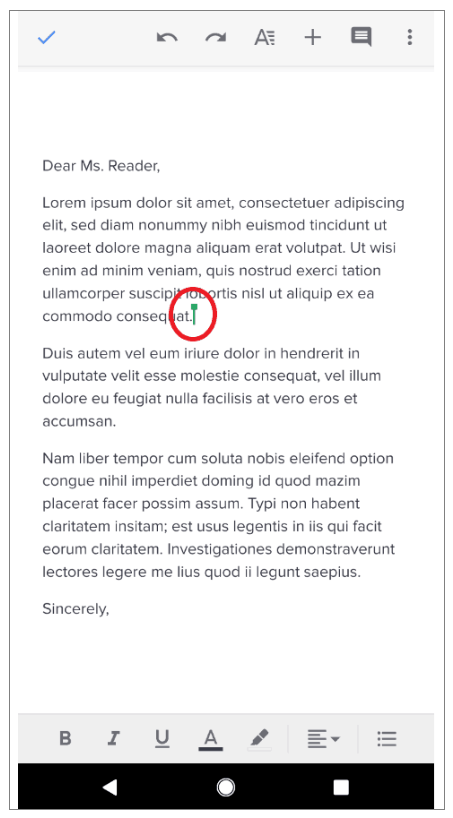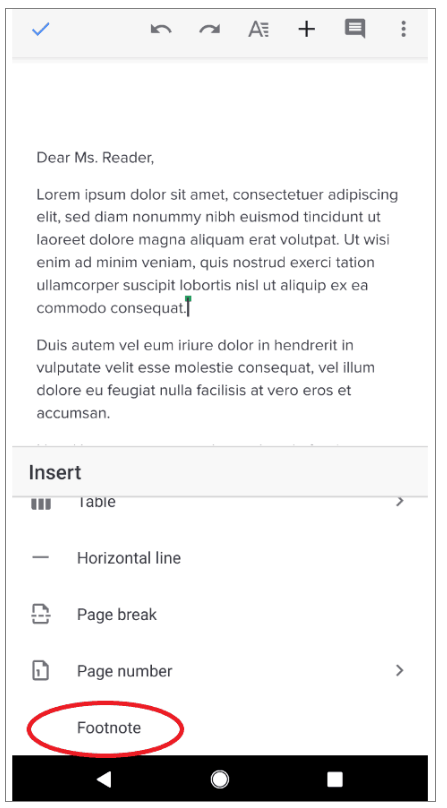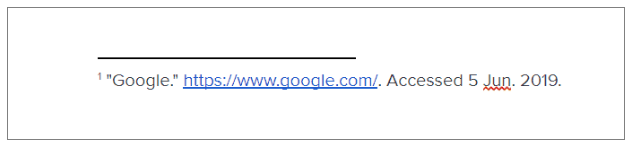How to Upload Files to Google Drive, Add Footnotes in Google Docs, Keep All of Your Digital Files Safe, and More!
Google has staked its claim in the Silicon Valley, but it’s also dominating the Cloud. And thankfully, we’re not talking about a shiny new fleet of drones patrolling the skies.
Cloud-based storage has changed the world for all organizations moving at today’s fast pace. Rather than storing documents, spreadsheets, and other business-related materials on hard drives (or even local networks), Google Drive and Google Docs make file-creation, sharing and collaborating possible from anywhere.
The best part: these cloud-based tools are incredibly easy to use for people with all levels of technical knowledge!
How to Upload Files to Google Drive
Google Drive is the tech giant’s solution to file storage and sharing. It makes accessing files on any device (including smartphones) a breeze: to read, edit or upload files, you just need to be logged into your Google account!
The following types of files can be uploaded to Google Drive:
- Text-based documents (Word, PDFs, and more)
- Spreadsheets
- Images
- Slideshows
- Audio and video files
There are other types of files you can upload to Google Drive, like survey forms and drawings, too! Space is limited, though– so be mindful of these limitations as you gradually fill your Drive.
How to Upload Files to Google Drive on a Desktop or Laptop
Once you’re logged into your Google account, uploading files on Google Drive is a breeze:
1. Access your Google Drive by going to https://drive.google.com.
2. Drag the file you’d like to upload to drive from your file explorer into the targeted folder.
You’ll know the file is being uploaded when the screen color changes to blue. Also, a notification will appear at the bottom of the screen prompting you to “Drop files to upload instantly to (the name of the targeted folder)”.
3. Alternatively, you can also upload files to Google Drive manually by clicking the “New” button in the top right corner. Then, click “File Upload” or “Folder Upload”, and find the file(s) in your file explorer or Finder (if you’re on a Mac).
4. Google Drive will notify you that your upload is complete in the bottom right corner.
How to Upload Files to Google Drive on a Mobile Device
Uploading files to Google Drive via mobile is just as easy!
1. First, open the Google Drive app on your phone or tablet.
2. Tap the plus symbol located in the bottom of the screen, and then the “Upload” button.
3. Next, tap the file(s) you’d like to upload.
4. Google Drive will notify you that your upload is complete in the bottom right corner.
Now that you’ve uploaded your files to Google Drive, they can be shared with anyone!
Can All Files Be Uploaded to Google Drive?
Often, files that you are uploading to Google Drive are formatted differently. Whether they originated as Microsoft Word/Excel, Apple Pages/Sheets, or another file type, they can still be converted to Google’s file formats! You can enable this by accessing the Google Drive settings, and checking off the “Convert Uploads” box to make these files editable, rather than read-only.
Or, you can choose to upload the file in the original format– but you can only edit the file in this format with the corresponding application after downloading it, assuming Google doesn’t support it.
Does Google Drive Back Up My Files?
Google Drive’s automated back-up feature makes it the perfect tool for people who often edit documents remotely, and without internet access! Enabling the “Backup and Sync” feature integrates all files in your local hard drive’s folders with Google Drive, and vice versa! All changes made in one file location will be reflected in the other.
Adding a Footnote in Google Docs
Citing your sources of information is not only the best way to give credit where credit is due, but also to support any claims you might be making! Google Docs makes this process simple with a simple “Add a Footnote” option, which is accessible in a few ways, and formats the information in a clean manner according to your specifications.
You can add a footnote in Google Docs through either a web browser on a desktop, or the mobile app.
How to Add a Footnote in Google Docs on Desktop: Method 1
This is the most direct way to add a footnote in Google Docs:
1. Using either your mouse or the arrow keys, move your cursor to the point where you would like to add a footnote.
2. On the toolbar, click “Insert”, then “Footnote”. Alternatively, you can use the keyboard shortcut: Ctrl-Alt-F. This will take you to the footnote, located at the bottom of the Google Doc page.
3. Insert a link, note, or both as a footnote!
How to Add a Footnote in Google Docs on Desktop: Method 2
Utilizing Google Doc’s Explore function adds an extra step, but streamlines the process for adding multiple footnotes.
1. Open the Google Doc Explorer by clicking the Explore icon located in the lower right-hand corner of the screen. Alternatively, you can also click the “Tools” tab at the top of the screen, then Explore.
2. Paste the link you would like to add as a footnote, or type in the keywords you want to search for in the search bar, then press Enter.
3. To find an article from the internet, click on the “Web” tab.
4. After finding your source, move the cursor to the point where you want to add a footnote.
5. Click on the quote icon that appears when you hover over the result.
6. Google Docs will dynamically generate a footnote based on the selected website.
7. Based on your preferred style guide, you can choose to format the footnote for either MLA, ALA, or Chicago.
How to Add a Footnote in Google Docs on Mobile
1. Touch the point in the document where you would like to add a footnote.
2. Touch the “plus” icon toward the top of the screen, then open the “Insert” menu.
3. Scroll through the options to select “Footnote”.
4. Paste the link or type the text you would like to include as a footnote!
Other Ways to Add Citations
There are several Google Chrome extensions, which you can integrate in the web browser itself to streamline this process.
Is Google Drive Enough For Your Business?
Like we mentioned, standard Google Drive packages offer limited space. It’s rarely enough for large organizations vying for customers in competitive fields. If you’re employing an aggressive, multi-channel digital marketing strategy, then the images, videos, and other large files can quickly fill this limited space.
Security-minded companies with the need for keeping sensitive, classified or revealing information and data safe may not be fully satisfied with Google Drive, either. Anyone who accesses your Gmail account information can also access any files in your Google Drive account.
Finance Your Cloud-Based Storage Solution With National
The team at National can help you select an upgraded version of G Suite, which elevates your Google account capabilities and security to the next level with encrypted protection from both hackers and competitors. Other enterprise-level cloud-based solutions, like Barracuda, Dropbox, Tresorit, and Box are ideal for companies that need to keep sensitive or classified information and data safe. A small business loan allows you to obtain cash on hand you need to safeguard your data with a cloud-based encrypted storage solution right away.
Without this expense figured into your budget, it might seem like an unnecessary expense– until you calculate the cost of a colossal security breach. The financing advisors at National can help you find a small business loan to help you safeguard your data and files quickly and without overbearing terms. Fill out a 60 second application or call us at (888) 848-GROW to get started!
Disclaimer: The information and insights in this article are provided for informational purposes only, and do not constitute financial, legal, tax, business or personal advice from National Business Capital and the author. Do not rely on this information as advice and please consult with your financial advisor, accountant and/or attorney before making any decisions. If you rely solely on this information it is at your own risk. The information is true and accurate to the best of our knowledge, but there may be errors, omissions, or mistakes.